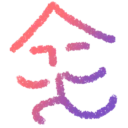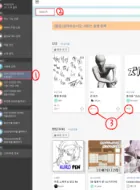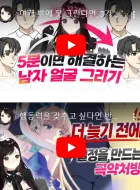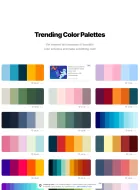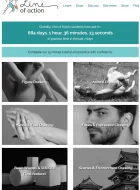벡터 레이어에 선화를 그리면 좋다고 해서 그러고는 있는데…사실 뭐가 다른지 잘 모르겠다.
확대/축소할때 안 깨지는 건 알겠지만 딱히 그런 수정을 할 일이 없었는데?
여기까지 제 얘기였습니다만, 혹시 비슷하게 생각하시는 분들이 계시다면 제가 확실히 영업해 보겠습니다.
무려 5가지나 좋은 기능이 있으니 차근차근 정리해 볼게요!
(CLIP STUDIO PAINT EX 1.13 버전 기준으로 작성되었습니다)
그 전에 벡터 레이어와 일반 레이어(래스터)의 차이점부터 알고 싶으신 분은 아래 포스팅을 참고해주세요.

1. 교점 지우기
벡터 레이어에 선화를 그리는 가장 큰 이유이자 자주 사용하는 기능입니다.
특히 머리카락같이 쭉쭉 그어야 하는 부분에 사용하면 편리합니다.
머리카락이 다른 선과 사정없이 겹쳐진 예시 선화를 가지고 왔습니다. 동그라미 친 부분을 확인해 주세요.

래스터 레이어라면 다른 선에 닿지 않게 신경써서 지워야 하지만…
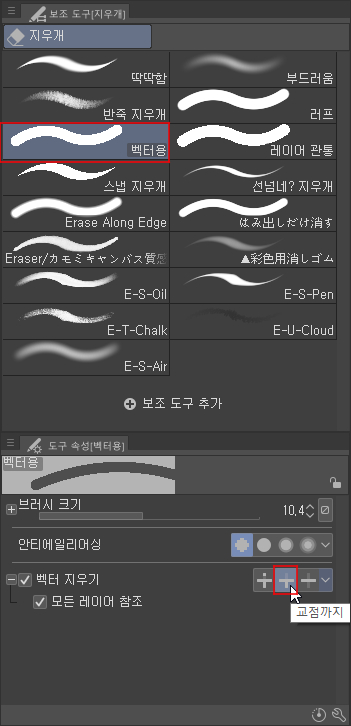
벡터용 지우개에서 ‘교점까지’를 사용하면 지울 부분 한 곳만 클릭해도 선이 겹치는 곳까지 지워집니다.
아래 예시로 알기 쉽게 설명해 보겠습니다.
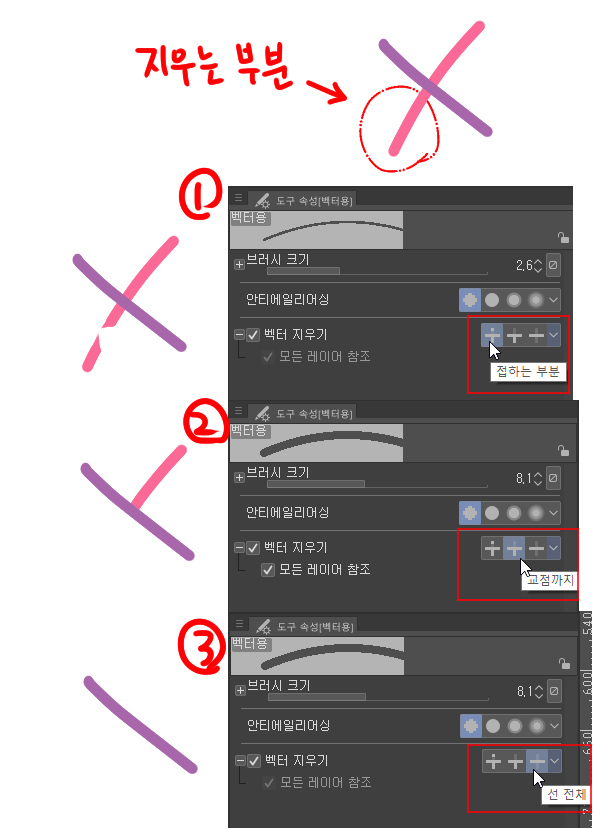
겹친 선을 알기 쉽도록 다른 색깔로 그렸습니다. 좌측 하단의 핑크색 부분을 지워볼게요.
- 접하는 부분: 지우개가 닿은 부분이 지워집니다. 단, 지운 모양 그대로 지워지지는 않습니다. 저는 동그랗게 지웠는데 삼각형에 가까운 모양으로 지워졌네요.
- 교점까지: 지울 부분을 클릭만 해도 다른 선과 교차하는 부분까지 모두 지워집니다. 선 정리할 때 가장 유용한 기능입니다.
- 선 전체: 핑크색 선 아래 부분을 클릭하자 연결된 선 전체가 지워졌습니다.

벡터 지우개 ‘교점까지’를 이용해 머리카락에 겹친 선들을 정리했습니다.
머리카락은 기세로 그리잖아요? 신나게 쭉쭉 그어버린 다음에 깔끔하게 정리해 보아요!
2. 벡터선 수정

처진 눈을 그려보겠다고 그리기는 했는데 뭔가 미묘하게 마음에 안 드는 상태입니다.
선을 다시 긋는 것보다 아주 미세한 수정을 했으면 하는데, 아 그러고보니 코도 위로 3도 정도만 틀었으면 좋겠고…?
뭐 이런 기분이 들 때에는 선 수정(단축키 Y)을 하면 좋습니다.

주로 벡터선 잡기로 밀고 당기는 변형을 가하고, 제어점으로 세부 조정을 합니다.
‘제어점’을 선택하고 수정할 부분을 클릭하면 아래와 같이 빨간 점들이 뜹니다.

이 점들을 움직이면 선의 위치를 미세하게 조정할 수 있습니다.
털선으로 그었는지 제어점이 많네요…ㅋㅋㅋ
제어점이 너무 많을 땐 ‘벡터선 단순화’를 선택해서 훑어주면 한 개의 선으로 단순화 됩니다.
단 그만큼 선이 심플해지기 때문에, 여기서는 연필선의 느낌을 살리고자 사용하지 않았습니다.

그리던 사람만 알아볼 것 같은 미묘한 변화이지만, 눈이 아주 약간 커지고 코가 살짝 위쪽 방향으로 수정되었습니다.
선 자체는 잘 그어졌는데 방향을 조금만 수정하고 싶을 때 사용하기 좋은 기능입니다.
3. 선 두께 수정
부분적으로 수정하기
벡터 레이어에 선화를 그렸을 때 교점 지우기 다음으로 유용하게 쓰고 있는 기능입니다.

그림을 살펴보니 양쪽 팔 부분 선이 다른 부위에 비해 지나치게 얇은 느낌이 듭니다.
래스터 레이어라면 한 땀 한 땀 덧그려야 하나ㅠㅠ 싶겠지만, 여기서도 벡터 신의 가호가 있습니다!
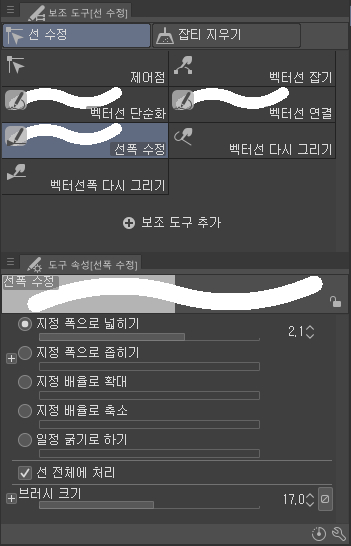
선 수정 도구의 ‘선폭 수정’은 지정 폭으로 넓히거나 좁힐 수 있고, 지정 배율로 확대 축소도 가능합니다.
그리고 시작점과 끝점의 굵기가 차이 나는 선을 일정한 굵기로 수정할 수도 있습니다.
적용 범위도 선택할 수 있는데, 기본적으로 브러시가 닿은 부분에만 폭 수정이 들어가지만 ‘선 전체에 처리’를 체크하면 해당 선 전체에 폭 수정을 적용할 수 있습니다.

짜잔! 팔 부분을 선폭 수정 브러시로 몇 번 쓸어주기만 했을 뿐인데 자연스럽게 두꺼워 졌습니다.
전체적으로 수정하기

이번에는 머리카락을 다른 부분과 확 구별되도록 전체적으로 얇게 하고 싶어졌습니다.
아까와 같은 방법으로 수정하기엔 손이 많이 갈 것 같은데, 다행히 한 번에 수정하는 방법이 있습니다.
(이 수정을 위해 머리카락 레이어를 구분해서 그렸습니다)
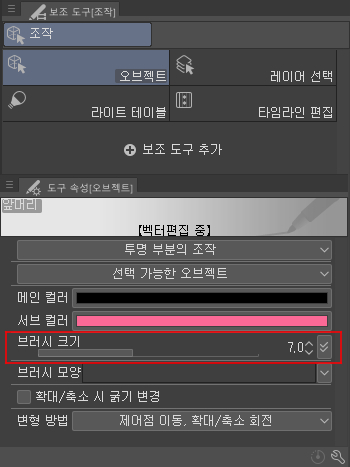
오브젝트(단축키 ‘O’)를 선택하고 브러시 크기를 원하는 사이즈로 조정해 주기만 하면 됩니다.
저는 7 크기로 그렸던 것을 4로 수정해 보았습니다.

전체적으로 얇아진 머리카락입니다. 선폭 수정으로 외곽선만 살짝 두껍게 해 주었습니다.
두께만 정리했을 뿐인데 선화가 조금 더 깔끔해 보이는 효과가 있네요.
4. 선 색상 변경
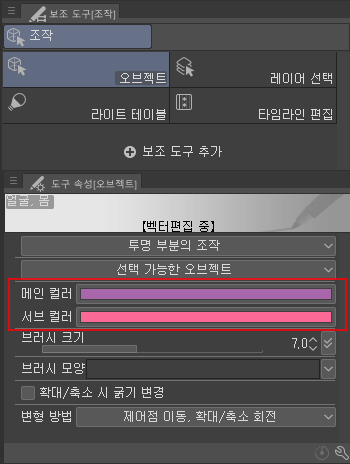
선 색상 변경 또한 간단합니다. 오브젝트에서 메인 컬러 색을 바꿔주면 됩니다.
투톤 펜일 경우에는 서브 컬러까지 변경할 수 있습니다.

이렇게 간단하게 전체 선 색을 변경할 수 있습니다.
단, 선의 일부만 색을 입히거나 그라데이션을 적용하려면 래스터 레이어로 변환해야 합니다.
(래스터 레이어로 변환하는 방법이 알고 싶으신 분은 이쪽 포스팅에서 확인하실 수 있습니다)
5. 브러시 종류 변경
개인적으로 간단하지만 정말 막강하다고 생각하는 기능인데요, 이미 그린 선화의 브러시 종류 변경입니다!
‘연필 느낌으로 그렸지만 좀 더 또렷한 펜 느낌이 나을 뻔했어…!’ 같은 경우에 래스터 레이어라면 선을 다시 따야 하지만(막막) 벡터 레이어에 선화를 그렸다면 간단히 브러시 종류를 변경할 수 있습니다.
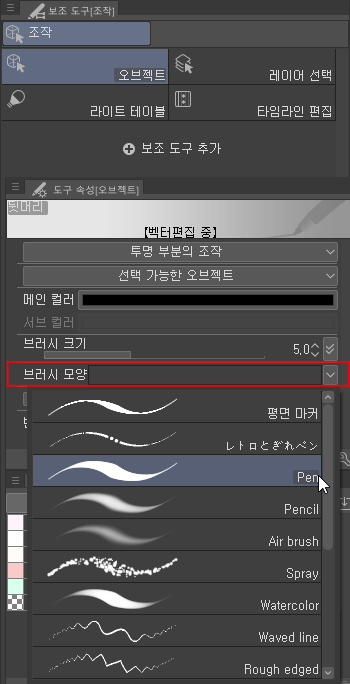
오브젝트에서 브러시 모양을 원하는 것으로 선택해 주기만 하면 됩니다.

연필 느낌의 선화를 간단하게 펜 선화로 변경했습니다.
그림체에 맞는 브러시를 찾고 싶을 때 유용할 것 같아요!
원하는 브러시가 없을 때
오브젝트에서 브러시 모양 선택 리스트를 처음 펼쳐보면 기본 브러시들만 등록되어 있습니다.
다운받은 소재 브러시 등 다른 브러시를 적용하고 싶을 때 선택 리스트에 등록하는 방법입니다.
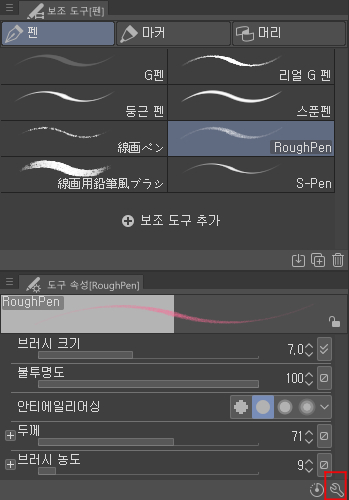
등록할 펜의 도구 속성 창 우측 하단에 있는 설정 버튼을 클릭합니다.
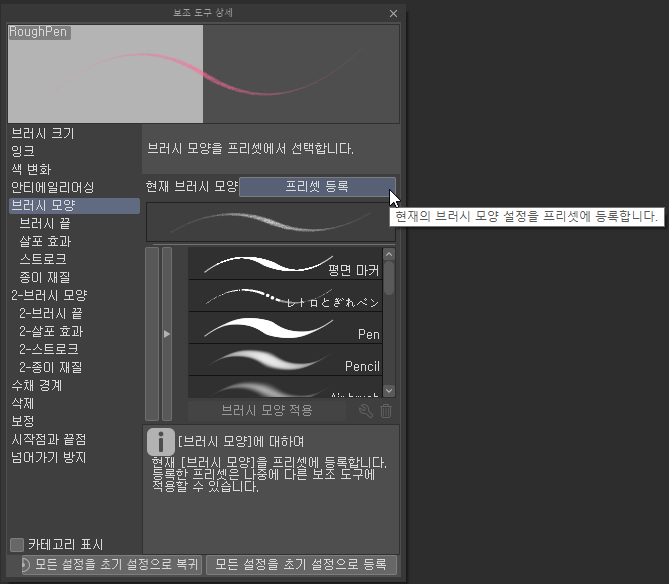
해당 보조 도구 상세창이 뜨는데, 브러시 모양 항목에서 프리셋 등록 버튼을 누르면 하단 리스트에 추가됩니다.
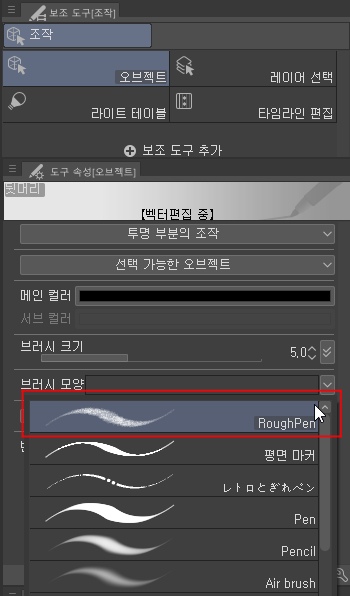
오브젝트의 브러시 모양 리스트에 새로 추가한 브러시가 뜨는 것을 확인할 수 있습니다.
이상으로 벡터 레이어에 선화를 그리는 5가지 이유에 대해 정리해 보았습니다.
선화에 특화된 장점이 너무 많으니 래스터 레이어만 사용해 보셨다면 벡터 레이어에 선화를 한 번 그려보세요!