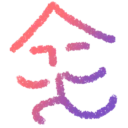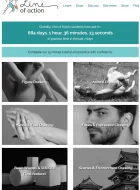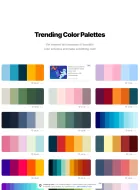적용하면 엄청 편하고 그림이 예뻐질 것 같은 소재를 잔뜩 다운받아 놨는데…
정작 다운받은 소재 적용하는 방법을 모르시겠다면 잘 찾아오셨습니다!
기본적으로 드래그&드롭으로 사용 가능하지만, 소재 종류 별로 드래그 위치가 다르기 때문에 나눠서 설명하겠습니다.
다운받은 소재 적용 방법을 알기 전에 소재 다운로드 방법부터 알고 싶으신 분은 아래 포스팅을 참고해주세요.
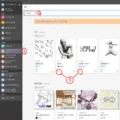
1. 브러시
다운받은 브러시 소재를 적용하는 방법입니다.
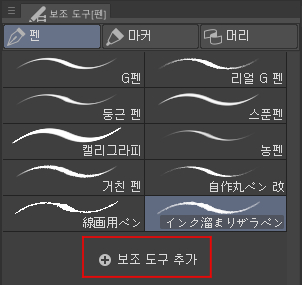
다운받은 소재의 종류(연필, 펜, 수채 등)에 맞는 보조 도구를 선택하고, 하단의 보조 도구 추가 버튼을 클릭합니다.
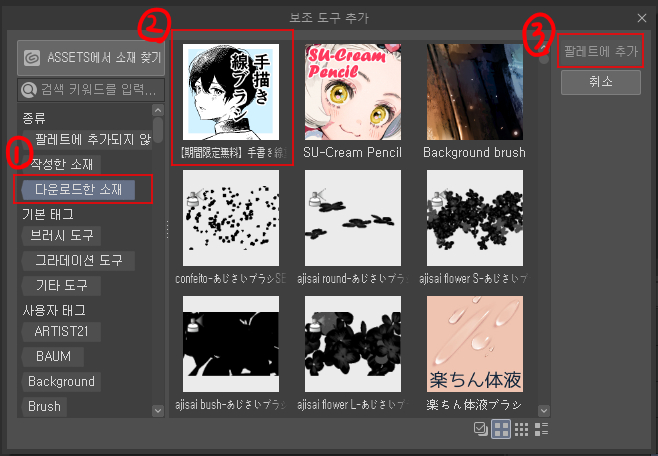
보조 도구 추가 창이 뜨는데, 여기서
- 좌측에서 ‘다운로드한 소재’ 선택
- 원하는 브러시를 선택
- 팔레트에 추가 버튼 클릭
을 하시면 소재가 추가됩니다.
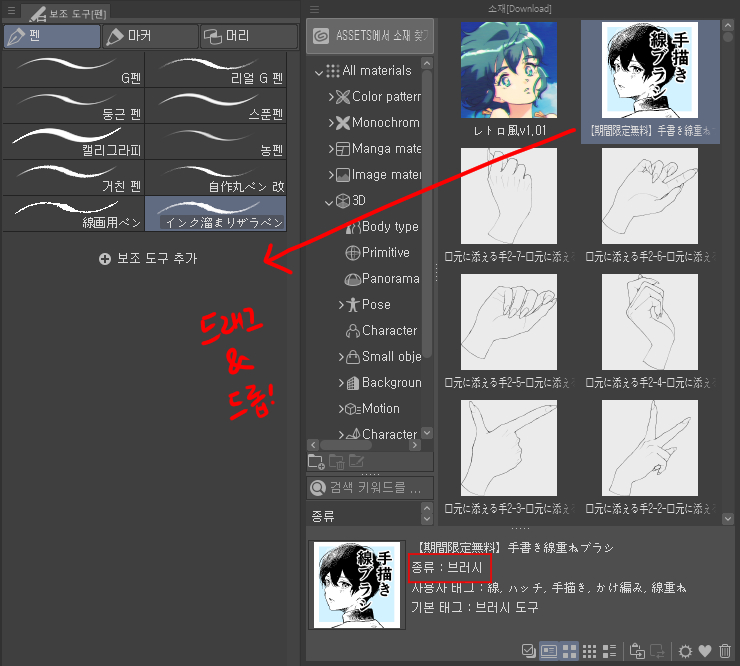
혹은 다운로드 소재 창을 열어 보조 도구 쪽으로 원하는 브러시를 끌어와도 간단히 추가됩니다.
어느 쪽이든 편한 방법으로 추가해 주세요!
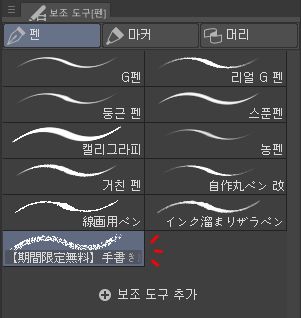
짜잔! 이제 추가한 소재를 사용할 수 있습니다.
2. 화상 소재, 3D 소재
다운받은 화상 소재, 3D 소재 적용 방법입니다.
이 소재들은 기본적으로 캔버스에 드래그 하면 적용됩니다.
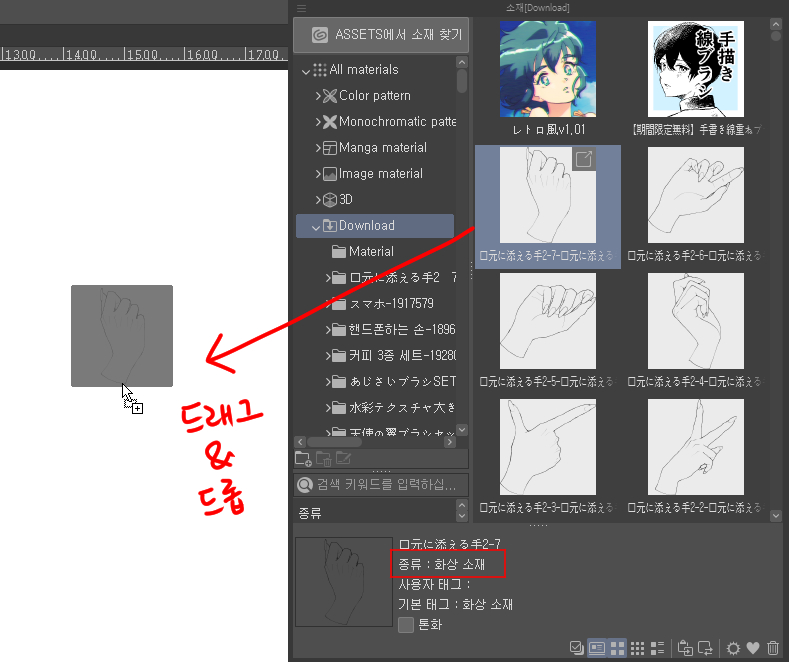
소재 창 하단의 상세 설명 부분에서 소재 종류가 화상 소재인 것을 확인할 수 있습니다.
원하는 화상 소재를 캔버스로 드래그합니다.
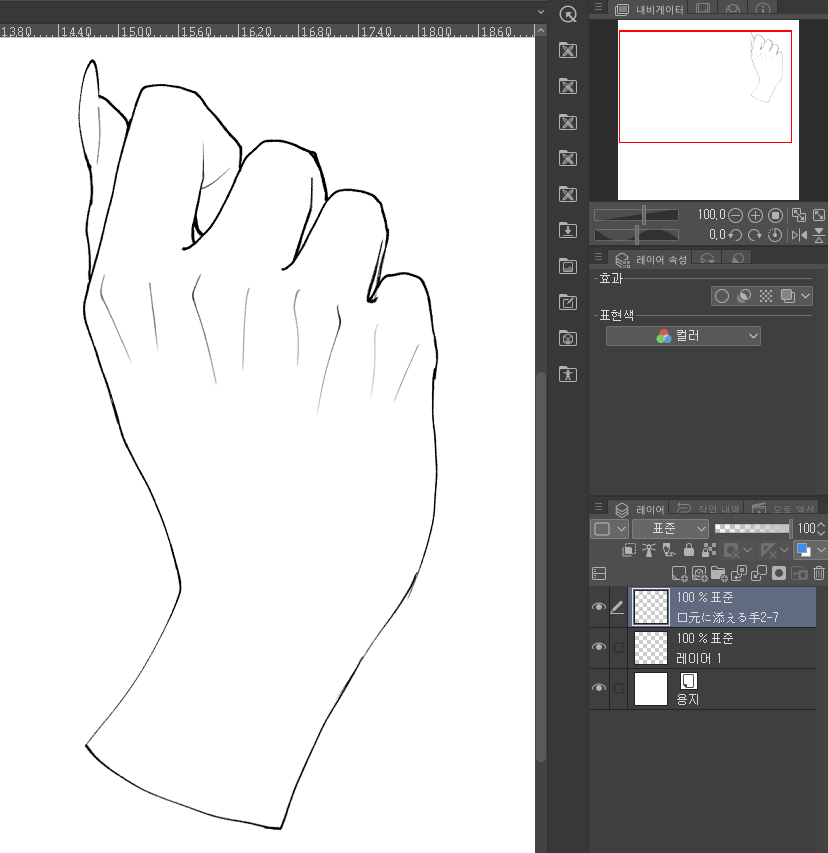
화상 소재가 캔버스 위에 적용되고 새로운 레이어로 추가된 것을 확인할 수 있습니다.
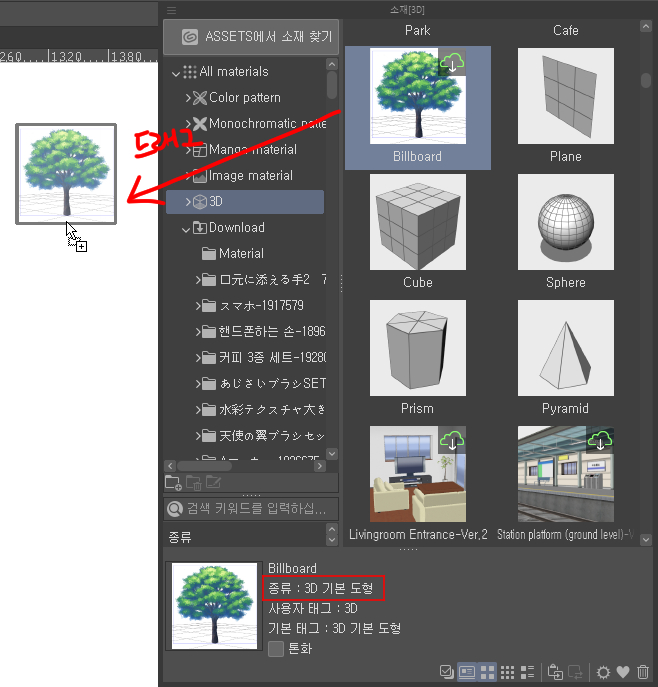
3D 폴더에 있는 소재를 가져오는 화면입니다. 하단의 소재 종류가 3D 기본 도형으로 되어 있는 것을 확인할 수 있습니다.
3D 소재도 화상 소재와 동일하게 캔버스로 드래그 해주시면 됩니다.

새로운 레이어로 3D 소재가 추가되었습니다. 화상 소재와 다르게 3D 오브젝트 컨트롤러가 뜨네요.
3D 소재는 저도 아직 써보지 않았는데, 컨트롤 방법을 알게 되면 포스팅 하도록 하겠습니다:)
3. 오토 액션
다운받은 오토 액션 소재를 적용하는 방법입니다.
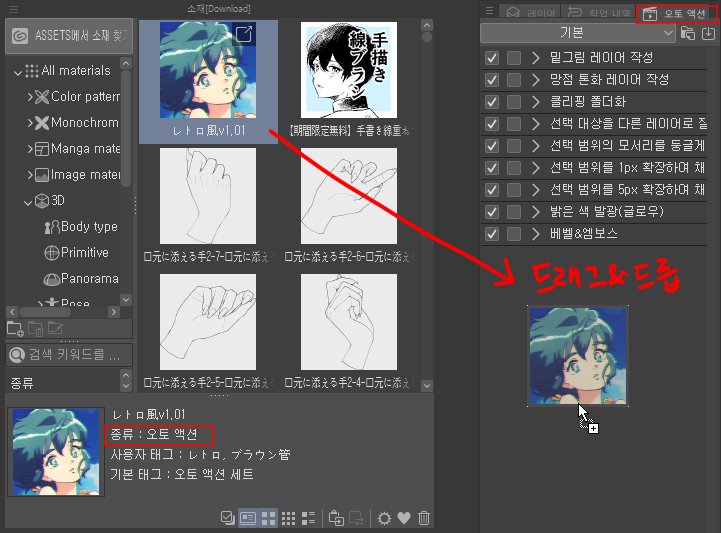
레트로 애니메이션 느낌을 주는 오토 액션을 다운받아 봤어요.
오토 액션 창은 보통 레이어 창의 다른 탭에 위치해 있습니다.
이곳의 빈 공간에 다운받은 소재를 드래그 하면 됩니다.
(오토 액션 창이 안 보이신다면 상단 메뉴바에서 창 > 오토 액션을 선택해서 창을 열어 주시면 됩니다.)
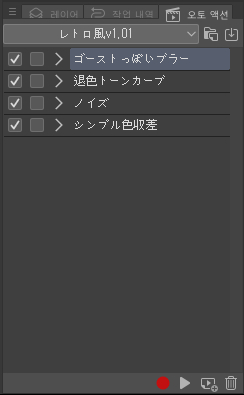
오토 액션 목록에 레트로 오토 액션 소재가 추가되었습니다.
하단의 재생 버튼을 눌러 간단히 사용하실 수 있습니다.
4. sut 파일(외부 다운로드)
소재 사이트나 텀블벅 후원 등, 외부에서 다운로드 한 sut 파일을 적용하는 방법입니다.
(zip파일로 전달받은 경우 압축을 풀었을 때 .sut로 끝나는 파일이 브러시 소재 파일입니다.)
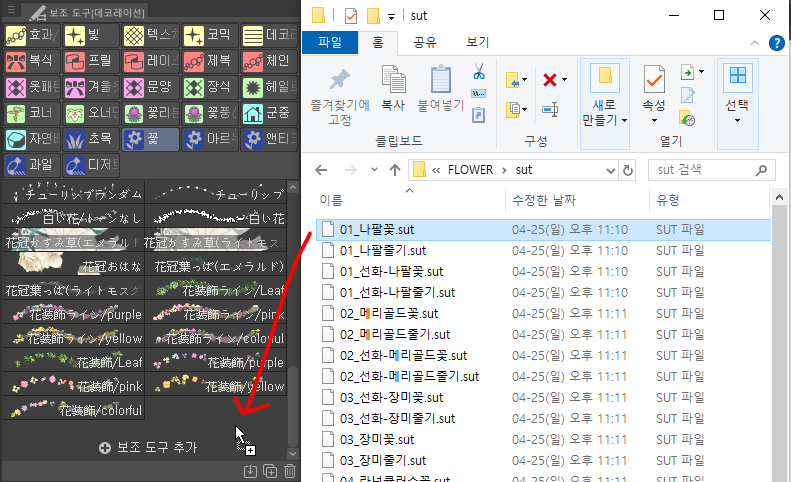
파일을 원하는 보조 도구 창의 빈 공간에 끌어와 주시면…
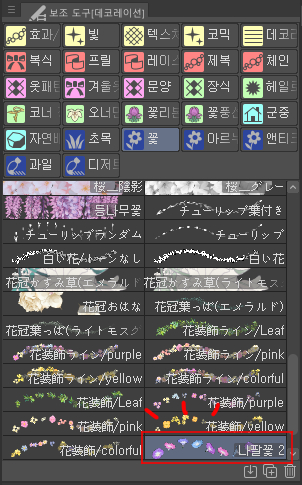
짠! 이렇게 간단히 추가되었습니다.
여기까지 클립스튜디오에서 다운받은 소재 적용 방법에 대한 포스팅이었습니다.
다운받은 소재 적용 방법은 엄청 간단하죠? 예쁘게 조화시키는 게 어려워서 그렇지…ㅠㅠ
잘 사용하면 그림 느낌도 확 살고 노가다도 줄어드니 클립스튜디오 에셋에서 소재들 많이 받아서 적용해보세요!
그럼 즐거운 그림 생활 되시길 바랍니다:)